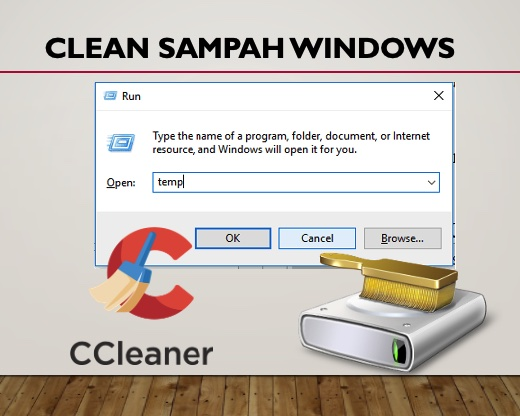1. Gunakan Disk Cleanup (Windows)
Windows memiliki alat bawaan yang disebut Disk Cleanup yang dapat membantu Anda menghapus file sementara dan tidak diperlukan.
- Klik kanan pada drive yang ingin Anda bersihkan (biasanya drive C:) dan pilih Properties.
- Klik Disk Cleanup di tab General.
- Pilih file yang ingin Anda hapus (Temporary Files, Recycle Bin, dll.) dan klik OK.
- Konfirmasi penghapusan file dengan mengklik Delete Files.
2. Bersihkan Recycle Bin
Recycle Bin menyimpan file yang telah dihapus hingga Anda mengosongkannya secara manual.
- Klik kanan pada ikon Recycle Bin di desktop.
- Pilih Empty Recycle Bin.
- Konfirmasi penghapusan dengan mengklik Yes.
3. Hapus File Sementara
File sementara adalah file yang dibuat oleh program saat sedang berjalan.
- Tekan tombol Windows + R untuk membuka kotak dialog Run.
- Ketik
tempdan tekan Enter. - Pilih semua file di folder Temp yang terbuka (Ctrl + A) dan hapus (Shift + Delete).
Lakukan langkah yang sama untuk folder %temp% dan prefetch.
4. Hapus File di Download Folder
Folder Downloads sering kali menjadi tempat penumpukan file yang sudah tidak diperlukan.
- Buka File Explorer dan navigasi ke Downloads.
- Pilih file yang tidak diperlukan lagi dan hapus (Shift + Delete).
5. Uninstall Program yang Tidak Digunakan
Program yang tidak digunakan lagi dapat memakan ruang penyimpanan yang berharga.
- Buka Control Panel dan pilih Uninstall a program.
- Pilih program yang tidak Anda gunakan lagi dan klik Uninstall.
- Ikuti petunjuk untuk menghapus program.
6. Gunakan Software Pihak Ketiga
Terdapat berbagai software pihak ketiga yang dapat membantu membersihkan file sampah, seperti CCleaner.
- Download dan install CCleaner dari situs resminya.
- Buka CCleaner dan pilih Custom Clean.
- Pilih file yang ingin Anda bersihkan (Temporary Files, Cache, Cookies, dll.).
- Klik Run Cleaner untuk menghapus file yang dipilih.
7. Bersihkan Cache Browser
Cache browser dapat memakan banyak ruang jika tidak dibersihkan secara teratur.
- Buka browser yang Anda gunakan (Chrome, Firefox, Edge, dll.).
- Buka Settings atau Preferences.
- Cari Clear browsing data atau Clear cache.
- Pilih periode waktu dan jenis data yang ingin Anda hapus, kemudian klik Clear data.
8. Defragment Hard Drive (HDD)
Defragmentasi membantu mengatur ulang file di hard drive untuk meningkatkan kinerja (tidak diperlukan untuk SSD).
- Buka Control Panel dan pilih System and Security.
- Klik Defragment and optimize your drives.
- Pilih drive yang ingin Anda defragment dan klik Optimize.
9. Pindahkan File ke Penyimpanan Eksternal atau Cloud
Jika Anda memiliki banyak file besar yang jarang digunakan, pertimbangkan untuk memindahkannya ke penyimpanan eksternal atau cloud.
- Sambungkan drive eksternal atau login ke layanan cloud (Google Drive, Dropbox, dll.).
- Salin file yang tidak diperlukan secara rutin dari komputer ke penyimpanan eksternal atau cloud.
- Hapus file tersebut dari komputer setelah selesai memindahkannya.
10. Automatisasi Pembersihan
Untuk memastikan komputer tetap bersih, jadwalkan pembersihan otomatis.
- Di Disk Cleanup, klik Clean up system files dan kemudian More Options.
- Di bagian System Restore and Shadow Copies, klik Clean up….
- Gunakan Task Scheduler di Windows untuk menjadwalkan pembersihan disk secara berkala.
Dengan mengikuti langkah-langkah ini, Anda dapat menjaga komputer Anda bebas dari file sampah dan berjalan dengan lancar. Lakukan pembersihan secara teratur untuk memastikan kinerja optimal dan ruang penyimpanan yang efisien.
Tonton Videonya di sini : https://youtu.be/xLjbYjQz1so