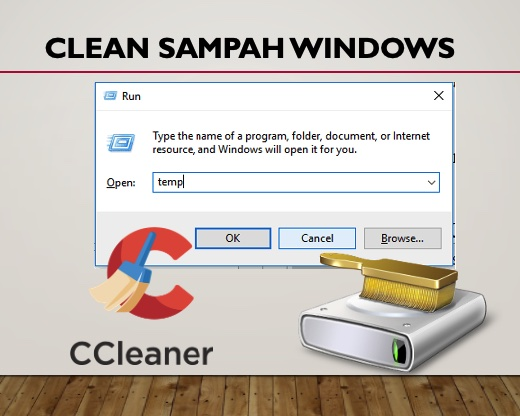1. Pengenalan Antarmuka Microsoft Word
- Ribbon: Area di bagian atas layar yang berisi tab-tab seperti Home, Insert, Design, Layout, dll.
- Quick Access Toolbar: Toolbar kecil di bagian kiri atas yang menyediakan akses cepat ke fungsi umum seperti Save, Undo, dan Redo.
- Document Area: Area utama tempat Anda mengetik dan mengedit dokumen.
- Status Bar: Bar di bagian bawah yang menampilkan informasi seperti jumlah kata, halaman, dan status dokumen.
2. Membuat dan Menyimpan Dokumen
- Membuat Dokumen Baru:
- Buka Microsoft Word.
- Pilih Blank Document dari layar awal.
- Menyimpan Dokumen:
- Klik File di pojok kiri atas.
- Pilih Save As.
- Pilih lokasi penyimpanan, beri nama file, dan klik Save.
3. Memformat Teks
- Mengubah Font dan Ukuran Font:
- Pilih teks yang ingin diformat.
- Di tab Home, pilih jenis font dan ukuran font dari menu drop-down.
- Menebalkan, Memiringkan, dan Menggarisbawahi Teks:
- Gunakan tombol Bold (B), Italic (I), dan Underline (U) di tab Home.
- Mengubah Warna Teks:
- Pilih teks.
- Klik tombol Font Color (ikon huruf A dengan garis warna di bawahnya) di tab Home.
4. Mengatur Paragraf
- Mengatur Perataan Teks:
- Pilih paragraf yang ingin diatur.
- Gunakan tombol Align Left, Center, Align Right, atau Justify di tab Home.
- Mengatur Jarak Baris:
- Pilih paragraf.
- Klik tombol Line and Paragraph Spacing (ikon garis dengan panah) di tab Home.
- Pilih jarak baris yang diinginkan.
5. Menambahkan Elemen ke Dokumen
- Menyisipkan Gambar:
- Klik tab Insert.
- Pilih Pictures, lalu pilih gambar dari komputer Anda.
- Menyisipkan Tabel:
- Klik tab Insert.
- Pilih Table, lalu pilih ukuran tabel yang diinginkan.
- Menyisipkan Header dan Footer:
- Klik tab Insert.
- Pilih Header atau Footer, lalu pilih gaya yang diinginkan.
6. Menggunakan Fitur Pemformatan Lanjutan
- Membuat Daftar Poin dan Nomor:
- Pilih teks yang ingin dijadikan daftar.
- Gunakan tombol Bullets (ikon titik-titik) atau Numbering (ikon angka) di tab Home.
- Menggunakan Styles:
- Di tab Home, di bagian Styles, pilih gaya teks seperti Heading 1, Heading 2, dll.
- Mengatur Margin dan Orientasi Halaman:
- Klik tab Layout.
- Pilih Margins untuk mengatur margin.
- Pilih Orientation untuk mengatur orientasi halaman (Portrait atau Landscape).
7. Mengecek dan Memperbaiki Dokumen
- Spell Check dan Grammar Check:
- Klik tab Review.
- Pilih Spelling & Grammar untuk memeriksa ejaan dan tata bahasa.
- Word Count:
- Klik tab Review.
- Pilih Word Count untuk melihat jumlah kata dan halaman.
8. Mencetak Dokumen
- Klik tab File.
- Pilih Print.
- Atur pengaturan cetak (printer, halaman yang ingin dicetak, jumlah salinan, dll.).
- Klik Print.
Tips Tambahan
- Gunakan Template: Microsoft Word menyediakan berbagai template yang bisa Anda gunakan untuk mempermudah pembuatan dokumen seperti surat, laporan, resume, dll.
- Latihan Terus-Menerus: Semakin sering Anda menggunakan Microsoft Word, semakin familiar Anda dengan berbagai fiturnya.
- Manfaatkan Bantuan Online: Jika Anda mengalami kesulitan, banyak tutorial dan forum online yang dapat membantu Anda memecahkan masalah.
Dengan mengikuti panduan ini, Anda akan mendapatkan pemahaman dasar yang kuat tentang cara menggunakan Microsoft Word. Selamat belajar dan semoga sukses!
Lihat Video nya di sini : https://youtu.be/ej8aGCZNUkU